There are three Webcloak modes and three primary ways to navigate in Webcloak. Webcloak is made up of three components that are integrated together to provide simple, safe and secure Internet end point security.
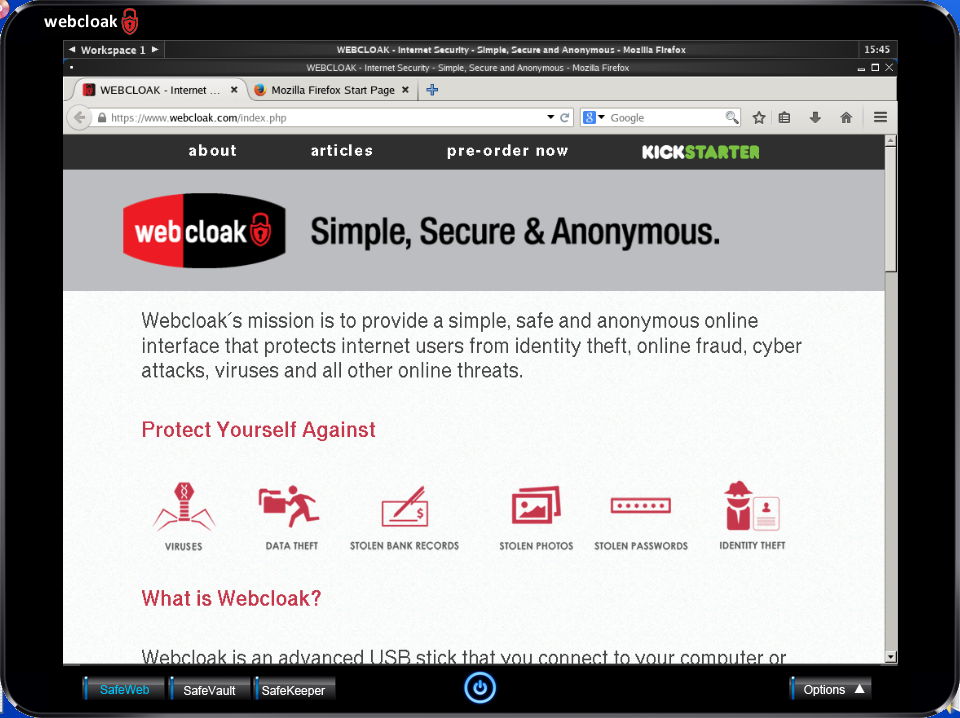 Webcloak SafeWeb Internet Desktop
Webcloak SafeWeb Internet Desktop
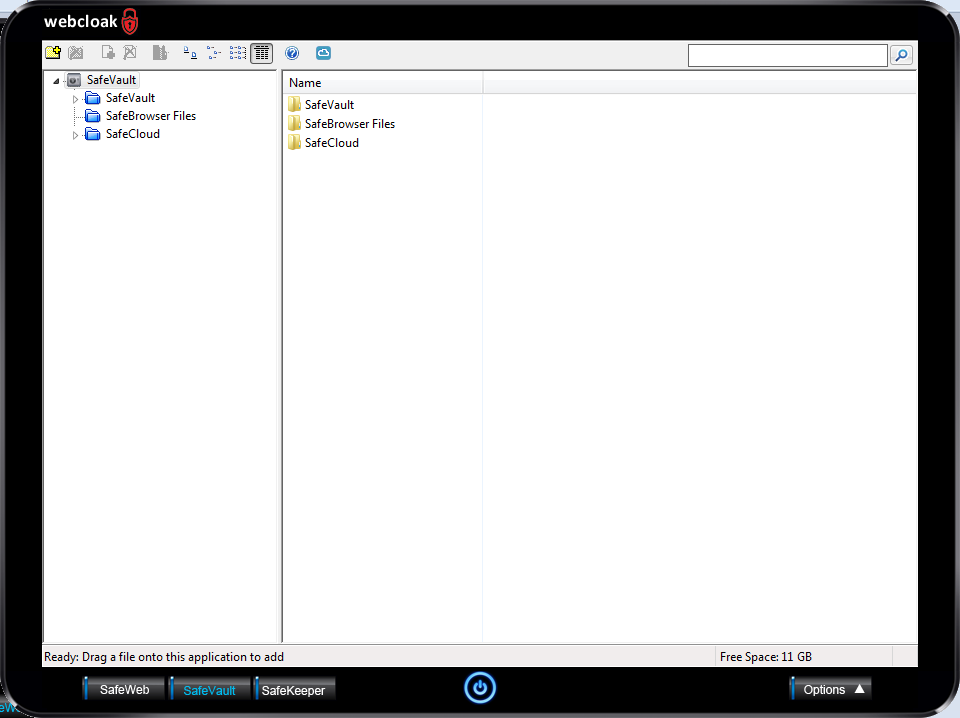 Webcloak SafeVault File Store
Webcloak SafeVault File Store
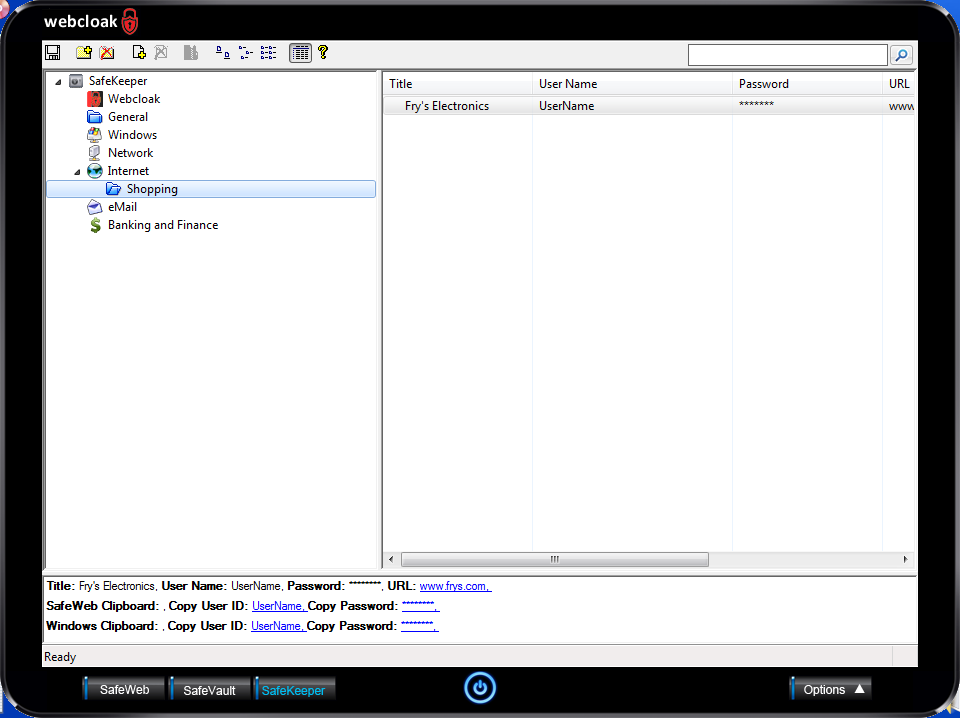 Webcloak SafeKeeper Password Keeper
Webcloak SafeKeeper Password Keeper
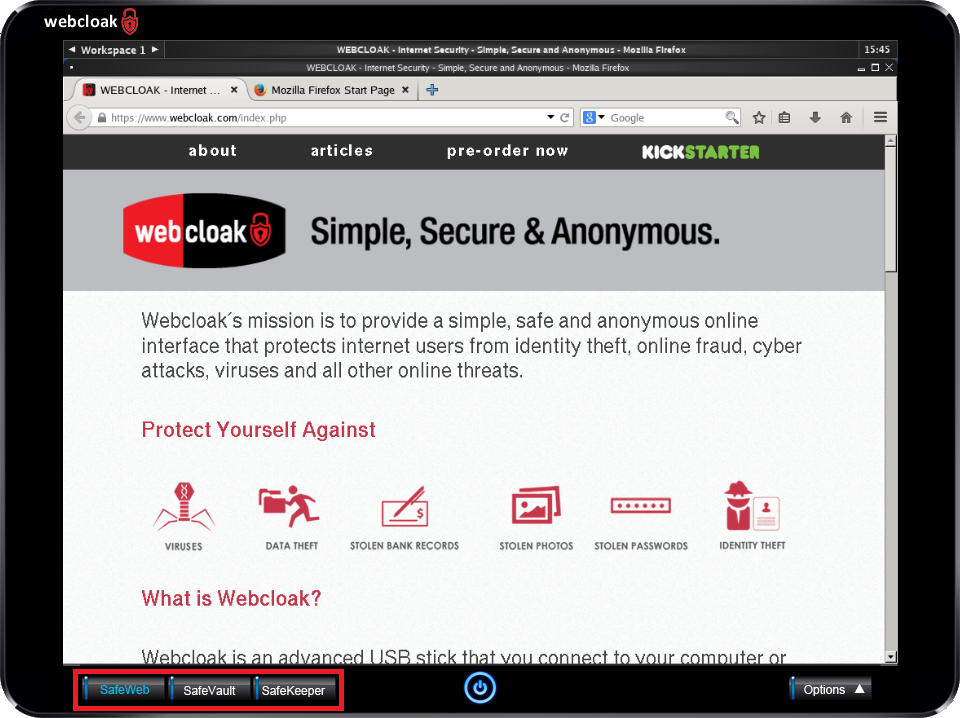 The mode buttons are located at the bottom of the Webcloak window. By clicking on a mode button the Webcloak window will change to the selected mode.
The mode buttons are located at the bottom of the Webcloak window. By clicking on a mode button the Webcloak window will change to the selected mode.
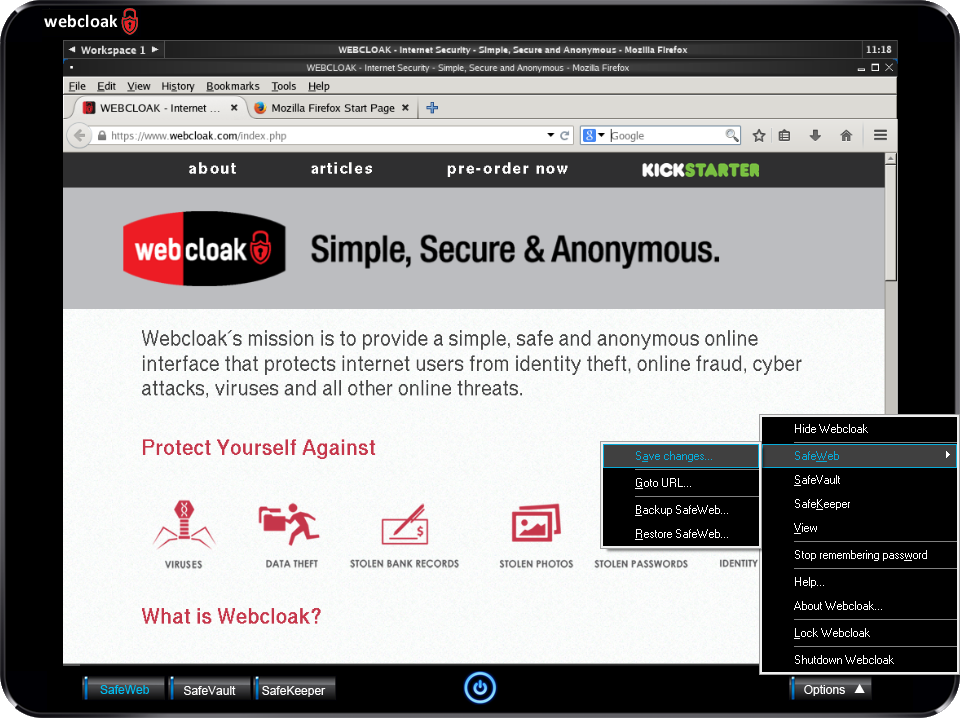 The Options button is located at the bottom of the Webcloak window. By clicking on the options button the Webcloak menu will be displayed. Click anywhere on the Webcloak Window to hide the menu.
The Options button is located at the bottom of the Webcloak window. By clicking on the options button the Webcloak menu will be displayed. Click anywhere on the Webcloak Window to hide the menu.
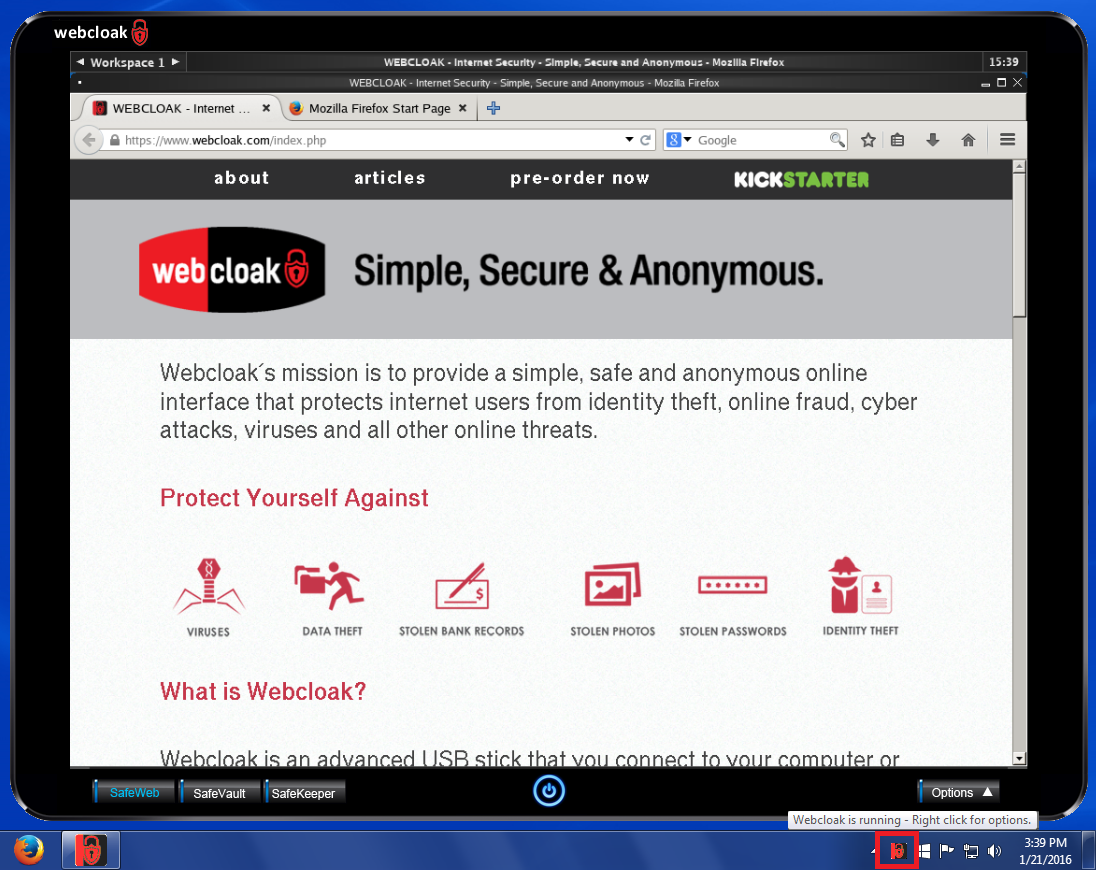
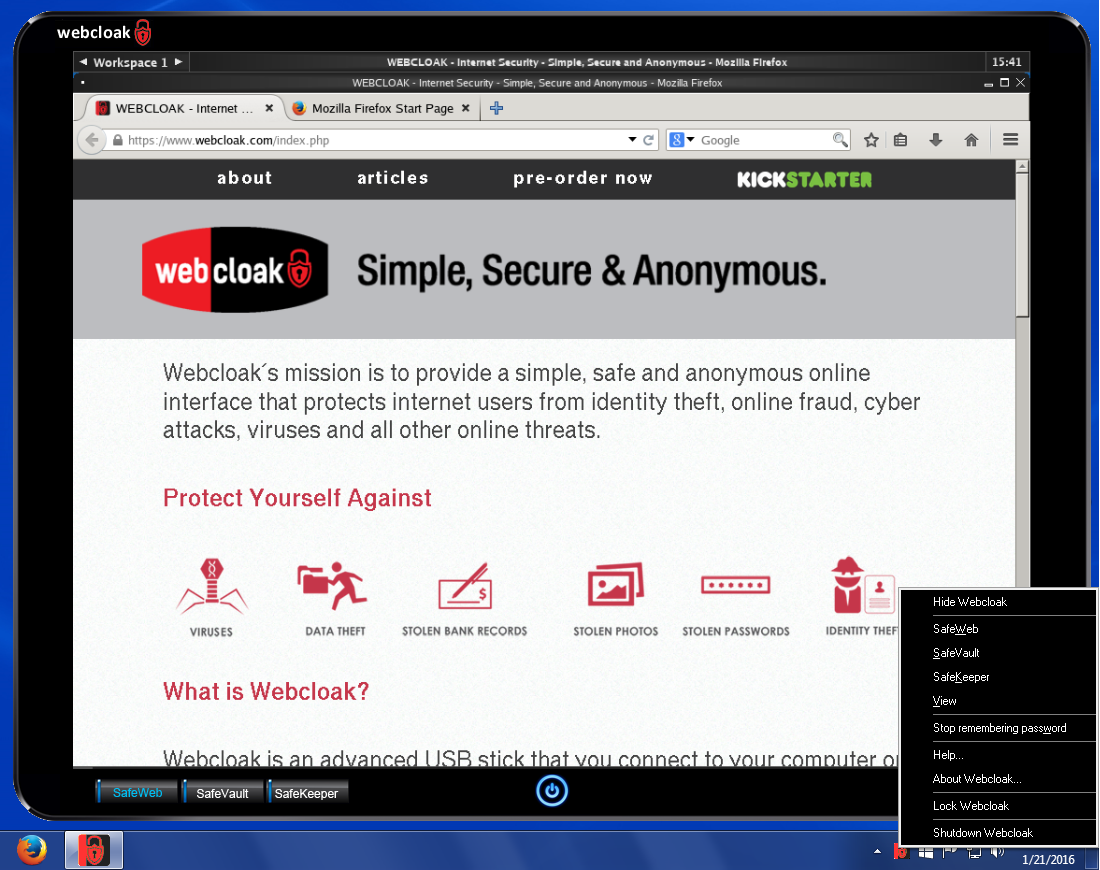
You can access the Webcloak menu by right clicking on the icon in the notification area (tray).
You can show or hide the Webcloak application by either double-clicking on the tray icon or by using the left control button and shift key on your keyboard. When hidden, you will not see the Webcloak application on the task bar or task list.