



SafeVault is your secure, encrypted drag and drop file store that allows you to keep your most important files with you wherever you go, securely using top secret level encryption. Simply select files and drag them onto the Webcloak™ application. You can also browse and search for files and folders, extract, rename and delete files on the Webcloak™ device.
SafeVault provides access to our SafeCloud secure cloud storage environment. Any files or folders that are created in the SafeCloud folder do not reside on the Webcloak™ device, instead they are added to SafeCloud and are encrypted using top secret level encryption with your credentials. We cannot decrypt your files..
Backup and restore your Webcloak™ device on your computer or in SafeCloud. You don’t want to take your Webcloak™ device back and forth to the office? You can have as many Webcloak™ devices as you like and you can keep them synchronized using SafeCloud's synchronization feature. SafeCloud Help
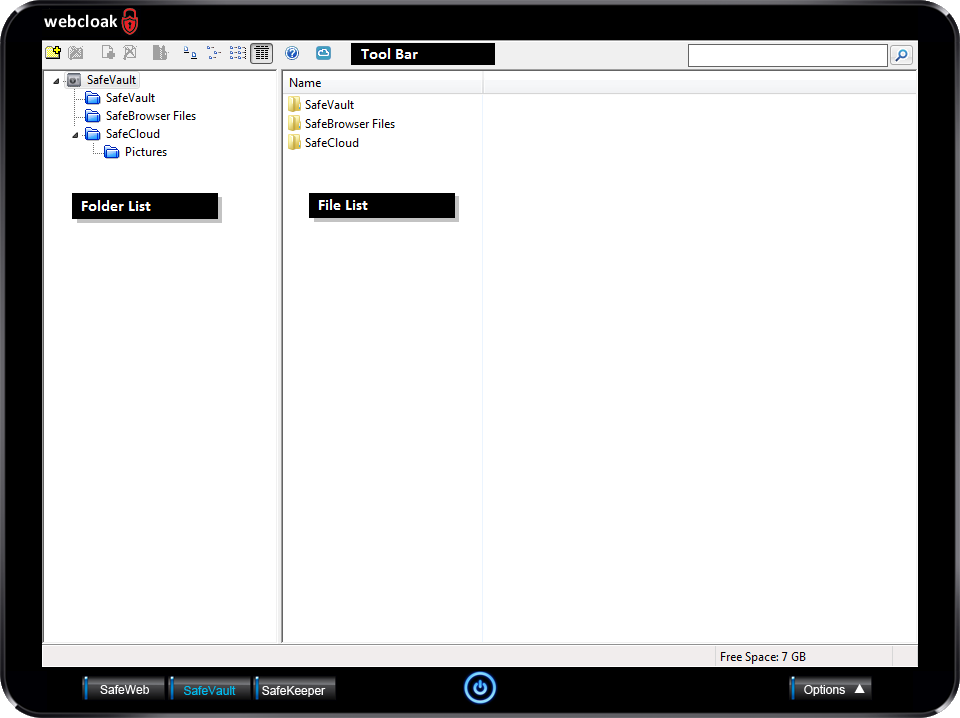
The SafeVault application is made up of three main components, the Folder List, File List and Tool Bar.
Folder List
The folder list contains all of the SafeVault folders. You can create as many folders as you like. Each folder can contain as many files or folders as you like. Various folder options are available on the tool bar and are available on the "folder menu" that is displayed by right clicking on a folder list item.
File List
The file list contains all of the SafeVault files and folder that are in the current selected folder. You can create as many files and folders as you like. You can drag and drop as many files as you like from your computer to the Webcloak file list. Various file and folder options are available on the tool bar and are available on the "files menu" that is displayed by right clicking on a file or folder in the folder list.
Tool Bar
The tool bar contains the most common SafeVault commands. A description of the command is displayed when the tool bar button is "rolled-over".
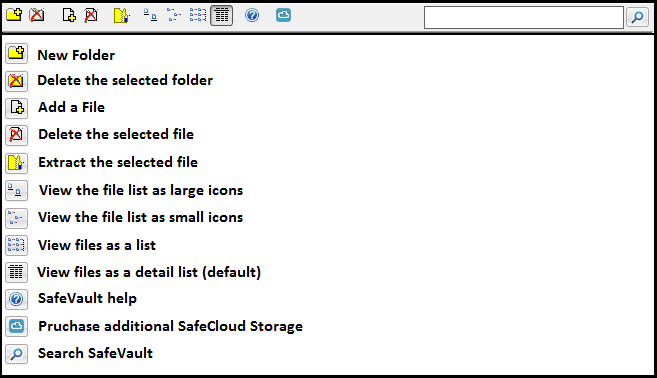
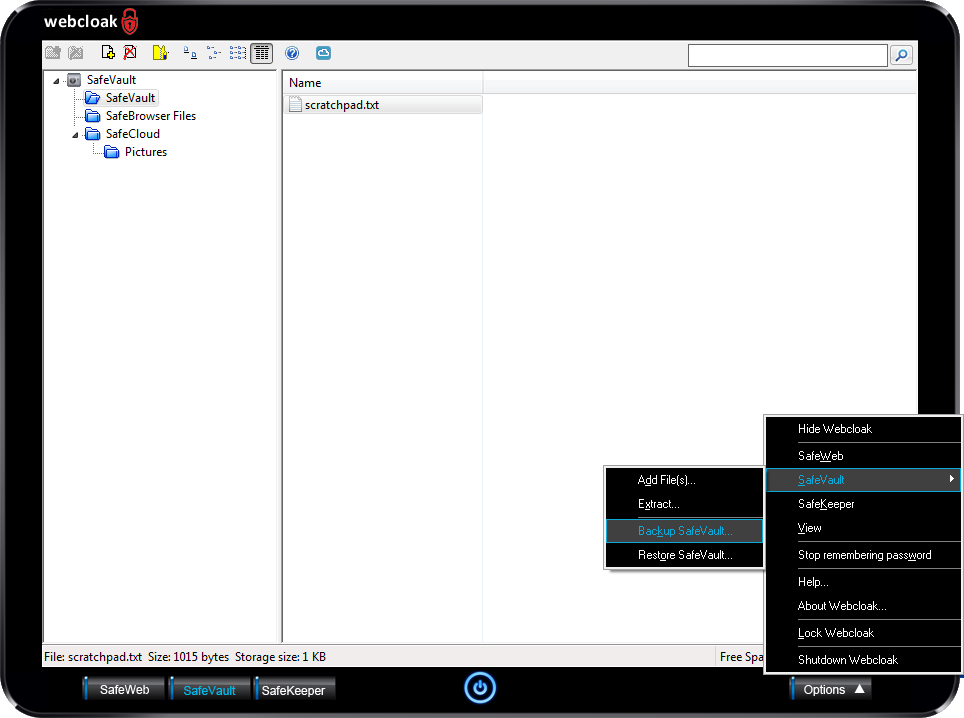
The SafeVault Options menu allows you to add and extract files as well as backup and restore your entire SafeVault encrypted file system.